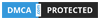iCloud là gì? Những tín đồ của Apple có lẽ là người sẽ hiểu nhiều nhất về khái niệm này iCloud mất là thiết bị coi như mất giá trị, nên nó đã làm bao người phải chật vật tìm kiếm thông tin, tìm cách để lục lại trí nhớ của mình về nó, vậy iCloud có tầm quan trọng như thế nào đối với các thiết bị của bạn?
Bạn cũng là một người sở hữu thiết bị với hệ điều hành IOS, bạn cũng đã từng gặp rắc rối khi vô tình quên hay đánh mất iCloud, vậy bạn đã biết việc mất iCloud sẽ dẫn đến việc gì? Và quan trọng là làm sao để lấy lại một cách đơn giản nhất?
Hãy cùng chúng tôi hiểu hơn về iCloud và không còn phải lo lắng khi vô tình quên đi iCloud nhé.

iCloud là gì?
iCloud là dịch vụ lưu trữ dữ liệu trực tuyến của người dùng trên các thiết bị iOS hoặc Mac do Apple tạo ra, còn dùng để sao lưu, đồng bộ hóa hình ảnh, video, danh bạ,… giữa các thiết bị như iPhone, iPad, Macbook, Apple Watch, iPod hoặc trên máy tính cá nhân. iCloud được tích hợp sẵn vào các thiết bị di động như iPhone, iPad chạy hệ điều hành iOS 7 trở lên.
iCloud còn giúp định vị iPhone, iPad, khóa thiết bị khi bị mất cắp và xóa dữ liệu trên thiết bị từ xa.
Mỗi thiết bị sẽ được phép thiết lập một tài khoản iCloud để đồng bộ hóa dữ liệu trên hệ điều hành iOS dành cho iPhone, iPad và iPod. Người dùng có thể quản lý và lưu trữ các dạng dữ liệu khác nhau: hình ảnh, video, văn bản, ứng dụng hay file âm thanh trên iCloud và đăng nhập, chia sẻ dữ liệu mọi lúc mọi nơi thông qua kết nối Internet.
Với chính sách bảo mật dữ liệu và thiết bị rất khắt khe của Apple, nếu một thiết bị iOS đã được kích hoạt và đăng nhập bằng một ID Apple thì chỉ người sở hữu hoặc người biết tài khoản này mới có quyền truy nhập dữ liệu và quản lý thiết bị. Điều này có nghĩa là nếu quên pass iCloud và ID thì thiết bị của bạn sẽ trở thành vô dụng. Bạn sẽ phải bỏ thời gian đến trung tâm sửa chữa iPhone nhờ sự trợ giúp.
Công dụng của iCloud trên iPhone?

iCloud sẽ giúp bạn những điều cụ thể sau, đối với thiết bị của bạn iCloud là chìa khóa sử dụng giá trị của nó.
Với iCloud, bên cạnh khả năng đồng bộ dữ liệu từ máy lên dịch vụ đám mây và chia sẻ với các thiết bị khác cùng sử dụng chung một Apple ID cho dịch vụ iCloud thì nó còn có khả năng bảo mật rất cao.
Lưu trữ thông tin
Sao lưu, lưu trữ dữ liệu bằng iCloud Drive: Thiết bị sẽ có dung lượng bộ nhớ riêng, còn khi bạn khi đăng nhập iCloud bạn sẽ có thêm 5GB miễn phí, trường hợp nếu muốn có thêm dung lượng bạn phải mua chúng để lưu trữ hình ảnh, video, tài liệu, ghi chú,…
Sao lưu các bản backup của thiết bị, giúp bạn không lo lắng là bị mất dữ liệu khi máy bị hư hỏng hoặc bị mất.
Đồng bộ hóa thông tin
Chia sẻ tài nguyên dữ liệu: Các thành viên trong gia đình, bạn bè, người quen của bạn nếu cùng sử dụng thiết bị của Apple có thể dùng chung ứng dụng mà một người trong số họ đã mua. Trường hợp khác là có thể mua ứng dụng và thanh toán bằng thẻ tín dụng của người khác.
Chuỗi khóa iCloud: Những thông tin quan trọng được bảo mật: mật khẩu, thông tin cá nhân, tài khoản thẻ tín dụng,… sẽ được đồng bộ và cập nhật trên các thiết bị cùng dùng một tài khoản iCloud, giúp bạn quản lý các thông tin này tốt hơn.
Định vị thiết bị
Tìm iPhone: iPhone của bạn không may bị thất lạc thì chức năng “Find My Devices” của iCloud sẽ giúp bạn định vị vị trí thiết bị của bạn, thiết bị tự động đổ chuông, khóa máy từ xa, thậm chí xóa hết dữ liệu trong máy để tránh dữ liệu bị đánh cắp.
Tầm quan trọng của iCloud?

iCloud có chức năng là đồng bộ dữ liệu giữa các thiết bị, nó còn có khả năng bảo mật dữ liệu và thiết bị cho người dùng rất cao.
Khi một thiết bị đã được kích hoạt một tài khoản iCloud thì tất cả những vấn đề liên quan đến thiết bị đó đều như restore – khôi phục iPhone đưa nó về trạng thái ban đầu, backup dữ liệu – phục hồi dữ liệu cá nhân, máy sẽ ít chậm và chạy mượt hơn.
Với tính năng “Find My Devices” – tìm iPhone nhằm chống mất cắp thiết bị, nếu không đăng xuất ra thì thiết bị xem như mất hoàn toàn khả năng sử dụng.
Việc không nhớ mật khẩu của tài khoản iCloud dẫn đến thiết bị sẽ không sử dụng được, hay chúng ta còn biết đến với cụm từ “dính iCloud”.
Có thể nói tài khoản iCloud hay còn gọi là Apple ID rất quan trọng như bản thân thiết bị, việc quên password hay bị người khác đăng nhập tài khoản iCloud vào thiết bị sẽ làm cho chúng ta mất quyền sử dụng thiết bị. Vì vậy nên lưu lại Apple ID và password cũng như các địa chỉ email đăng ký, câu hỏi bảo mật để tránh trường hợp đáng tiếc xảy ra.
Chính vì tầm quan trọng của chúng mà người dùng cần phải bảo mật thông tin tài khoản và mật khẩu Apple ID thật cẩn thận. Vì nếu quên mật khẩu, chúng ta sẽ không thể truy cập lại dịch vụ iCloud, đặc biệt với các đời iOS máy cao như iOS 7, 8 khi restore máy yêu cầu mật khẩu, không nhập đúng mật khẩu vì quên hay mất thì thiết bị sẽ không thể sử dụng được nữa.
Hướng dẫn cách tạo tài khoản iCloud?
Tạo tài khoản iCloud trên iPhone
Bước 1: Chọn Đăng nhập vào iPhone

Tại màn hình chính của điện thoại bạn chọn Cài đặt => Chọn Đăng nhập vào iPhone => Chọn Bạn không có ID Apple hoặc đã quên? để tiến hành việc tạo ID Apple
Bước 2: Tạo ID Apple

Chọn Tạo ID Apple => Chọn Ngày sinh => Chọn Tiếp theo

Bước 3: Nhập thông tin tạo ID

Bạn nhập Họ, Tên => Chọn Tiếp theo => Nhập ID muốn tạo vào vị trí Email => Chọn Tiếp theo.
Bước 4: Tạo Địa chỉ Email

Chọn tiếp Tạo địa chỉ Email => Nhập và xác minh mật khẩu bạn muốn tạo => Chọn Tiếp theo.
Bước 5: Hoàn thành đăng kí


Xác minh số điện thoại => Chọn Đồng ý với Điều Khoản & Điều Kiện là hoàn tất.
Tạo tài khoản iCloud trên máy tính
Chúng ta có thể đăng ký tài khoản iCloud bằng tất cả thiết bị: iPhone, iPad, Mac, máy tính Windows. Muốn tạo tài khoản iCloud bạn phải có tài khoản Apple ID.
Apple luôn khuyên bạn nên sử dụng tài khoản iCloud cho tất cả các dịch vụ của Apple, bao gồm việc download ứng dụng hay mua phần mềm cần thiết tại Appstore. Nhằm để chúng ta có thể theo dõi toàn bộ các hoạt động trong tài khoản Apple của mình.
Để tránh việc có một vài tính năng của iCloud sẽ không hoạt động nếu thiết bị sử dụng phiên bản iOS cũ thì trước khi đăng ký tài khoản iCloud chúng ta cần nâng cấp các thiết bị Apple của mình lên phiên bản mới nhất. Vì với mỗi bản cập nhật, Apple sẽ cải thiện và nâng cấp các dịch vụ, tính năng mới của iCloud.
Cách tạo iCloud trên máy tính chúng ta có thể làm như sau:
Bước 1: Các bạn truy cập vào trang AppleID tạo cho mình một tạo tài khoản iCloud mới, bạn chọn Tạo ID Apple.
Bước 2: Để đăng ký tài khoản iCloud, chúng ta cần điền thông tin cá nhân như họ, tên, ngày sinh,…
Nên ghi chú lại những thông tin này để phòng trường hợp khi mình quên Apple ID, nên nhớ trong phần điền Email thì phải lấy Email bạn hay dùng, nhưng không phải là Email trước đó đã sử dụng hoặc Email đã ngừng hoạt động vì chính Email bạn điền sẽ kích hoạt tài khoản iCloud đó.
Bước 3: Lựa chọn và trả lời các câu hỏi bảo mật một cách chính xác. Đây là những câu hỏi phòng trường hợp bạn quên mật khẩu và không đăng nhập được iCloud thì sẽ cần những câu hỏi này để truy cập lại tài khoản Apple.
Cuối cùng nhập mã Capcha và chọn Tiếp tục.
Phân biệt iCloud và Apple ID

Apple ID và iCloud ID giống hay khác nhau? Đó là câu hỏi của rất nhiều người dùng Iphone hiện nay. Chúng ta sẽ cùng so sánh để biết chính xác về hai khái niệm này.
– Apple ID được ví như một tấm “chứng minh thư” giúp chúng ta đăng ký cho một thiết bị nào đó của Apple và dùng để sử dụng các dịch vụ khác của hãng này như: iCloud, các dịch vụ cửa hàng ứng dụng như: AppStore, MAcStore, iTunes Store và iBooks Store.
– iCloud ID là một dịch vụ lưu trữ đám mây của Apple cung cấp cho người dùng. Người dùng phải có tài khoản Apple ID trước để đăng kí cho một thiết bị Apple rồi mới có thể sử dụng được iCloud để có thể sao lưu, khôi phục dữ liệu và định vị được thiết bị khi bị thất lạc hay gặp sự cố.
Apple ID và iCloud ID chỉ có người dùng Apple mới cần đăng ký và sử dụng hai tài khoản này.
Apple ID chính là chìa khóa để sử dụng các dịch vụ trên iDevices trong đó bao gồm iCloud.
Cách đăng ký Apple ID (Tạo tài khoản iCloud)
Bước 1: Settings/ iTunes & Appstore => Create New Apple ID
Xuất hiện một cửa sổ chọn quốc gia là Việt Nam và đồng ý các điều khoản của Apple
Bước 2: Nhập vào Email sẵn có của cá nhân và đặt mật khẩu mới.
Chúng ta nên kéo xuống dưới thêm câu hỏi bảo mật, để khi quên mật khẩu có thể dùng nó để lấy lại tài khoản.
Cửa sổ tiếp theo xuất hiện nội dung về phương thức thanh toán => có thể chọn None và nhấn Next.
Truy cập vào Email để xác nhận tài khoản và quay trở lại mục iTunes và AppStore để đăng nhập Apple ID bằng địa chỉ Email và mật khẩu mới đăng kí với Apple.
Hẳn nhiên nếu không có Apple ID thì bạn không thể sử dụng bất cứ dịch vụ nào của Apple!
Cách sử dụng tài khoản iCloud trên iPhone
Sao lưu dữ liệu từ iCloud
iCloud sẽ giúp bạn quản lý tất cả các dữ liệu trên điện thoại của mình bao gồm: danh bạ, hình ảnh, tài liệu trên máy,…. Và giúp sao lưu dữ liệu từ thiết bị này sang thiết bị khác khi bạn cần. Thao tác sao lưu dữ liệu như sau:
Vào Cài đặt (Settings) => kéo xuống dưới và chọn iCloud.
=> Chọn phần Sao lưu và Khôi phục (Storage and Backup).
=> Nhấn chọn các dữ liệu bạn cần sao chép hoặc khôi phục => chọn Backup Now (Sao lưu bây giờ)
Khôi phục dữ liệu từ iCloud
Khôi phục dữ liệu từ iCloud là chức năng có thể là coi như quan trọng nhất, chúng sẽ giúp chúng ta lấy lại một hay vài tài liệu hay bức ảnh, tin nhắn nào rất quan trọng mà vô tình bị xóa.
Nhưng muốn sao lấy lại được dữ liệu buộc người dùng phải xoá toàn bộ dữ liệu để khôi phục lại toàn bộ, vì khi sao lưu lại toàn bộ những dữ liệu còn trong máy sẽ tăng lên nữa làm cho trùng lặp nhiều không tốt cho máy.
Các bước xóa dữ liệu khỏi iCloud
Vào phần Cài đặt (Setting) => chọn Cài đặt chung.
=> Chọn tiếp mục Đặt lại => Xóa tất cả nội dung và cài đặt.
=> Nhập mật khẩu mở khóa iPhone, sau đó nhập tiếp mật khẩu giới hạn của bạn (nếu có).
=> Xác nhận Xóa iPhone (02 lần).
=> Nhập mật khẩu Apple ID của bạn => chọn Xóa, để xóa toàn bộ dữ liệu khỏi máy.
Máy sẽ khởi động lại đồng thời xóa toàn bộ cài đặt gốc trong máy. Chúng ta sẽ phải cài đặt lại từ đầu như ngôn ngữ, ngày giờ, kết nối Wf,…. bạn phải thực hiện theo trình tự máy yêu cầu để hoàn thành cài đặt chung.
Và giờ bạn đã có thể khôi phục dữ liệu lại rồi hãy làm theo các bước sau:
Màn hình hiển thị mục Ứng dụng & Dữ liệu, bạn nhấn chọn Khôi phục từ Bản sao lưu iCloud => Đăng nhập iCloud và nhấn Đồng ý.
Chọn bản sao lưu gần nhất hoặc bất kỳ bản sao lưu vào thời điểm bạn muốn.
iPhone tải bản sao lưu lại về máy tùy vào tốc độ mạng Wifi đang kết nối, nên sẽ mất một thời gian. Khi hoàn tất, toàn bộ dữ liệu ảnh, tin nhắn,… sẽ được khôi phục về máy đúng với thời gian của bản sao lưu.
Tìm iPhone bằng iCloud

Chúng ta nên nhớ một trong những tính năng làm cho iCloud trở nên vô cùng quan trọng, đó là có thể giúp người dùng tìm lại chiếc iPhone hoặc iPad không may bị thất lạc, có nghĩa là chức năng Tìm iPhone nó sẽ cho bạn biết vị trí thiết bị đang đăng nhập tài khoản iCloud đó đang ở đâu.
Tính năng này được tích hợp sẵn trong các thiết bị của Apple và được coi là cách nhanh nhất để tìm iPhone bằng iCloud.
Chúng ta sẽ sử dụng như sau:
Vào Cài đặt (Settings) => vào phần iCloud.
Kéo xuống phía dưới tìm mục Find my iPhone (Tìm iPhone của tôi).
Tiếp theo Gạt thanh gạt Send last location (Gửi vị trí cuối cùng của tôi) để sử dụng tính năng này.
Ngoài ra còn có thể sử dụng tính năng Tìm iPhone để khóa iCloud từ xa nhằm bảo vệ thiết bị. Khi iPhone, iPad và các thiết bị Apple bị khóa iCloud thì máy không thể sử dụng ứng dụng cũng như các tính năng thông thường trở nên vô giá trị.
Kiểm tra dung lượng lưu trữ iCloud
iCloud có thể lưu trữ lưu lượng thông tin rất lớn nhưng ở đây mỗi người dùng chỉ có 5GB lưu trữ miễn phí còn nếu muốn lưu trữ nhiều hơn thì buộc phải mua dung lượng thêm tức là sẽ phải trả phí cho Apple.
Bởi vì vậy người dùng luôn sẽ muốn kiểm tra xem liệu rằng lưu lượng còn lại là bao nhiêu và còn đủ cho cá nhân dùng bao lâu chẳng hạn.
Các bước kiểm tra sẽ bao gồm:
Vào Cài đặt => chọn Cài đặt chung => Chọn Dung lượng & Sử dụng iCloud để xem lưu lượng còn lại.
=> Màn hình sẽ hiển thị dung lượng bộ nhớ của iPhone đã sử dụng và còn trống là bao nhiêu ở mục: khả dụng.
=> Nhấn vào mục Quản lý dung lượng để xem chi tiết các ứng dụng tốn dung lượng bao nhiêu.
Cách xóa tài khoản iCloud trên iPhone
Cách xóa tài khoản iCloud trên iPhone, iPad sử dụng hệ điều hành iOS 9 trở lên:
Vào phần Cài đặt => nhấn vào tài khoản Apple ID
Kéo xuống dưới cùng chọn vào => Đăng xuất => nhập mật khẩu Apple ID của bạn vào => Xác nhận Đăng xuất lại một lần nữa. Kết thúc các bước xóa tài khoản.
Làm sao biết thiết bị đã dính iCloud hay không?
Khi điện thoại bị dính iCloud thì đồng nghĩa với việc khi muốn khôi phục máy về trạng thái ban đầu thì sẽ bị mất quyền truy cập thiết bị và dịch vụ của Apple, nhưng vấn đề này chưa có cách giải quyết tốt nhất nên khi chọn iPhone cũ phải test iCloud.
Apple hiện cũng đã cung cấp một công cụ mang tên Activation Lock Status Checker – kiểm tra tình trạng khóa kích hoạt của thiết bị cho phép kiểm tra iPhone, iPad hay iPod Touch đã qua sử dụng có bị khóa iCloud hay không giúp người mua lại máy cũ có thể tránh bị mua lầm.
Khôi phục cài đặt gốc: Đây là cách vô cùng đơn giản, nếu chúng ta thực hiện khôi phục cài đặt gốc mà hệ thống yêu cầu đăng nhập vào tài khoản iCloud thì điện thoại bạn đã bị dính iCloud. Bạn buộc phải có tài khoản đăng nhập chính xác để truy cập máy và sử dụng, hãy yêu cầu người bán đăng nhập tài khoản để thực hiện khôi phục cài đặt gốc.
Cách Reset/unlock password của Apple ID?
Khôi phục mật khẩu Apple ID trên iOS
Cách đơn giản nhất để lấy lại mật khẩu Apple ID bị mất là thực hiện trên thiết bị iOS.
Bước 1: Vào Settings => iCloud
Bước 2: Chạm vào địa chỉ Email ở trên cùng màn hình cài đặt iCloud.
Bước 3: Chọn “Forgot Apple ID or Password?”,
Có hai lựa chọn xuất hiện để Reset/unlock mật khẩu: bằng Email hoặc bằng câu hỏi bảo mật.
Trường hợp biết Apple ID nhưng lại không nhớ được mật khẩu thì hãy nhập địa chỉ Email và sau đó hãy nhấn vào Next để bắt đầu quá trình thiết lập lại mật khẩu.
Trường hợp không nhớ tài khoản Apple ID, nhấn chọn “Forgot your Apple ID?” việc tiếp theo là điền đầy đủ tên cũng như địa chỉ Email vào để khôi phục lại thông tin đăng nhập Apple ID.
Bước 4: Bước cần trả lời các câu hỏi liên quan đến bảo mật của Apple và chỉ cần thực hiện theo hướng dẫn trên màn hình để hoàn tất quá trình.
Dính iCloud là gì? Tìm iPhone dùng làm gì?
Dính iCloud là thuật ngữ chỉ tình trạng không thể đăng nhập vào tài khoản iCloud trên iPhone. Nếu không nhớ thông tin đăng nhập chính xác không thể khởi động và sử dụng iPhone được. Tài khoản iCloud là một phần rất quan trọng đối với các thiết bị của Apple.
Nguyên nhân bị dính iCloud:
+ Quên mật khẩu đăng nhập vào iCloud.
+ Mua lại thiết bị cũ của Apple, iCloud đã được đăng nhập của chủ cũ mà chưa đăng xuất.
+ Quên tài khoản iCloud của mình trong quá trình thực hiện Restore để sửa lỗi.
Muốn khắc phục tình trạng này buộc bạn phải lấy lại mật khẩu iCloud.
Find my iPhone – Tìm iPhone là tính năng đặc biệt được trang bị trên iPhone để giải quyết vấn đề khi bị thất lạc, tìm lại cũng như bảo mật các dữ liệu cá nhân trên chiếc iPhone của bạn.
Tính năng Find my iPhone giúp người dùng có thể dễ dàng theo dõi được chiếc iPhone của mình đang ở đâu, khóa điện thoại lại không cho người khác sử dụng và gửi thông điệp cho người nhặt được điện thoại của mình để tìm lại.
Muốn sử dụng chức năng tìm iphone này buộc điện thoại phải luôn trong tình trạng kết nối Internet.
Cách lấy lại mật khẩu iCloud nhanh chóng
Cách 1: Lấy lại pass iCloud bằng cách khôi phục tài khoản bằng Gmail
Bước 1: Truy cập vào trang quản lý của Apple: Appleid.apple.com => Chọn Bạn đã quên ID Apple hoặc mật khẩu?.

Bước 2: Chọn hình thức khôi phục lại tài khoản

Bước 3: Vào Email mà Apple gửi cho bạn => Click vào: Đặt lại bây giờ.

Một trang web khác mở ra yêu cầu nhập mật khẩu mới và xác nhận lại là hoàn thành.
Cách 2: Lấy lại mật khẩu iCloud bằng cách khôi phục qua điện thoại
Bước 1: Vào Cài đặt trên iPhone => Chọn vào tài khoản của bạn.

Bước 2: Kéo xuống => Đăng xuất.

Bước 3: Chọn biểu tượng “Dấu chấm hỏi”.
Bước 4: Bạn nhập mật khẩu khoá màn hình.

Bước 5: Có 2 trường hợp xảy ra.
– Trường hợp 1: Nếu khi thiết lập mật khẩu khoá màn hình và đăng nhập Apple ID, thì khi quên mật khẩu sẽ được cho phép đổi ngay mật khẩu mới mà không cần xác minh. Chỉ cần nhập mật khẩu mới => bấm “tiếp theo” để thay đổi mật khẩu.

– Trường hợp 2: Nếu khi thiết lập mật khẩu khoá màn hình và không đăng nhập Apple ID vào thì hệ thống sẽ yêu cầu xác minh qua số điện thoại như sau: Nhập số điện thoại vào => Chọn “Đặt lại bằng số điện thoại”.
Một tin nhắn xác minh sẽ gửi về số điện thoại của cá nhân, lấy mã đó nhập mã xác minh vào => kế tiếp nhập mật khẩu khóa màn hình vào và chọn tiếp “Yêu cầu khôi phục”.
Tài khoản sẽ tiến hành khôi phục và gửi thông báo qua SMS cho bạn trong vòng 24h.
Cách 3: Lấy lại pass iCloud bằng cách khôi phục qua máy tính
Bước 1: Trên trình duyệt của laptop, truy cập địa chỉ iforgot.apple.com, nhập ID Apple tài khoản bị quên => bấm Tiếp tục.
Bước 2: Nhập số điện thoại vào.
Bước 3: Tại giao diện Bạn Đã Quên Mật Khẩu iCloud? => Chọn Sử dụng số điện thoại tin cậy và nhấp tiếp tục => Yêu cầu khôi phục khi quên mật khẩu icloud
Bước 4: Một tin nhắn xác minh sẽ gửi đến số điện thoại của người dùng, Nhập mã xác minh này vào => Tiếp tục.
Bước 5: Một tin nhắn hướng dẫn sẽ gửi đến số điện thoại trong 24h. Vieecjc ủa người dùng là thực hiện theo tin nhắn này là có thể khôi phục lại tài khoản iCloud rồi.
Cách sao lưu iCloud nhanh và đơn giản
Cách sao lưu icloud sang iphone mới
Sao lưu dữ liệu từ iPhone cũ lên iCloud theo các bước sau:

Kết nối iPhone cũ với mạng WiFi, cắm sạc nếu pin gần hết
=> Mở Settings (Cài đặt) trên iPhone cũ.
=> Nhấn iCloud.
=> Nhấn Backup (Sao lưu)
=> Nhấn Back Up Now (Sao lưu bây giờ) và đợi quá trình này hoàn tất. Tháo SIM ra khỏi máy nếu muốn lấy dùng SIM này trên máy mới.
Sao lưu dữ liệu từ iPhone cũ lên iCloud, việc mang tất cả xuống iPhone mới sẽ như sau:
Lắp SIM vào iPhone mới
Mở iPhone mới lên, bạn sẽ thấy màn hình chào và thông báo slide to set up (trượt để cài đặt).
=> Chọn ngôn ngữ từ bảng ngôn ngữ cho sẵn.
=> Chọn quốc gia hay vùng đang ở.
=> Chọn mạng wifi và nhập mật khẩu nếu có. Không có wifi thì bạn có thể chọn Use Cellular, nhưng tốt nhất là nên có wifi vì đa số được khôi phục đều phải có kết nối Internet.
=> Tiếp tục chọn Restore from iCloud backup.
=> Đăng nhập tài khoản iCloud (Apple ID) và nhấn next.
=> Nhấn đồng ý với các điều khoản Terms and Conditions, xác nhận lại việc đồng ý này ở cửa sổ Pop up.
=> Chọn bản sao lưu vừa làm ở bước trên.
=> Nhập vào mật khẩu iCloud, sau đó bấm Next.
Và chúng ta đã hoàn thành chỉ chờ cho thiết bị khôi phục từ iCloud.
Cách sao lưu iCloud bằng Itunes trên máy tính
Sao lưu dữ liệu iPhone (Backup) sẽ giúp bạn sao lưu lại toàn bộ dữ liệu như hình ảnh, cài đặt, ứng dụng có trên máy để khi có lỡ tay xoá hết thì không cần phải thiết lập lại từ đầu mất thời gian.
Muốn backup dữ liệu iPhone bằng Itunes thì chúng ta cần tải và cài đặt iTunes mới nhất và thực hiện như sau:
Bước 1: Mở iTunes và kết nối với iPhone.
Bước 2: Nhấp vào biểu tượng điện thoại như hình.

Bước 3: Chọn vị trí lưu trữ (Mình chọn This Computer, là lưu file backup vào máy tính) Xong rồi nhấp Backup now

Đợi cho iTunes backup dữ liệu là xong.
Tất cả thông tin về icloud ở trên là kiến thức cơ bản để bạn hiểu sự quan trọng của icloud, cách sử dụng và cách tìm lại khi nó bị mất. Có thể sau những thông tin này bạn sẽ càng ưa thích hơn, và luôn sẽ là tín đồ trung thành của Iphone hay Apple. Một công cụ thông minh trong nhiều công cụ thông minh khác mà chỉ có Apple có được.