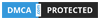Hàm VLOOKUP là một trong những hàm excel cơ bản và cũng chính là hàm excel được sử dụng nhiều nhất và ứng dụng vào trong học tập, công việc. Mục đích sử dụng hàm VLOOKUP là để tra cứu thông tin trong một trường dữ liệu, điều này hỗ trợ rất nhiều cho công việc tính toán các mã đơn hàng, danh sách học sinh, sinh viên trong nhà trường… Để cụ thể hơn thông tin và đi vào chi tiết, chúng tôi sẽ hướng dẫn các bạn cách sử dụng hàm VLOOKUP trong từng ví dụ cụ thể.

Hàm Vlookup là gì?
VLOOKUP viết tắt của cụm từ Vertical Lookup, có nghĩa là tra cứu theo chiều dọc. Như vậy VLOOKUP là một hàm Excel để tra cứu dữ liệu trong bảng được tổ chức theo chiều dọc.
Hàm Vlookup được sử dụng để làm gì?
Hàm VLOOKUP tìm kiếm thông tin theo hàng dọc của bảng, chức năng thông dụng nhất của nó là tìm kiếm giá trị nhất định trong một cột, mảng bảng, để trả về giá trị từ một cột khác. VLOOKUP hoạt động dựa trên các bảng và danh sách dữ liệu. Bạn hoàn toàn có thể sử dụng hàm vlookup để lập bảng về nhân sự trong công ty, danh mục hàng hóa, sản phẩm, danh sách khách hàng… hoặc bất cứ thông tin nào tạo được giá trị bảng trên excel nếu muốn tìm kiếm giá trị đều có thể dùng hàm VLOOKUP.
VLOOKUP hỗ trợ đối sánh chính xác giá trị mà bạn tìm kiếm. Giá trị tra cứu phải xuất hiện trong cột đầu tiên của bảng được chuyển vào hàm VLOOKUP.
Cấu trúc và các tham số của hàm Vlookup
– Cấu trúc hàm VLOOKUP được tạo bởi Microsoft và hiển thị trong excel như sau:
= VLOOKUP(Lookup_value, Table_array, Col_index_ num, [Range_lookup])
– Trong đó:
- Lookup_value: Giá trị cần dò tìm.
- Table_array: Bảng giới hạn để dò tìm. Để ở dạng giá trị tuyệt đối với dấu $ đằng trước, ví dụ: $A$3:$E$40. (bạn cần nhấn chọn F4 để giữ cố định giá trị ở dạng tuyệt đối).
- Col_index_num: Số thứ tự của cột lấy dữ liệu trong bảng cần dò tìm.
- Range_lookup: Là giá trị Logic (TRUE = 1, FALSE = 0) quyết định so chính xác hay so tương đối với bảng giới hạn. Với TRUE = 1 là dò tìm tương đối, với FALSE = 0 tức là dò tìm tuyệt đối. Hai tham số này không bắt buộc phải có trong công thức.
– Cụ thể:
+ Nếu Range_lookup = 1 (TRUE): So tương đối.
+ Nếu Range_lookup = 0 (FALSE): So chính xác.
+ Nếu bỏ qua đối này thì Excel hiểu là Range_lookup = 1.
Bắt đầu sử dụng hàm Vlookup
Bước 1. Dựa vào thông tin của bảng, nhập giá trị cần tìm kiếm.
Bước 2. Chọn bảng chứa giá trị cần dò tìm, hoặc có thể kéo chọn ô bảng, nhấn F4 để cố định bảng. Bảng được cố định sẽ có dạng $ $
Bước 3. Nhập vị trí cột chứa giá trị mà bạn muốn trả về trong bảng trên.
Bước 4. Chọn kiểu dò tìm là 1 hoặc 0. Nếu kiểu dò tìm là 0 hoặc bỏ trống: hàm dò tìm chính xác từng giá trị trong bảng tìm kiếm. Nếu kiểu dò tìm là 1: hàm dò tìm theo khoảng giá trị lớn hơn giá trị dò tìm trong bảng tìm kiếm. Do đó, giá trị dò tìm trong bảng cần dò tìm phải sắp xếp theo khoảng tăng dần.
Ví dụ: Cho bảng kê sản phẩm, xác định đơn giá (ô màu hồng) ở bảng phía dưới.
– Nhập hàm = VLOOKUP (
– Nhập giá trị tìm kiếm, ở đây tìm kiếm theo mã sản phẩm chọn B2. Hàm có dạng = VLOOKUP (B2,
– Chọn bảng chứa giá trị cần trả về, đó là bảng đề bài đã cho. $A$12:$C$18. Hàm có dạng = VLOOKUP (B2, $A$12:$C$18,
– Chọn cột chứa giá trị cần trả về. Ở đây, cột cần trả về là cột đơn giá, thuộc cột thứ 3 từ trái sang phải của bảng kê sản phẩm. Nên hàm sẽ có dạng = VLOOKUP (B2, $A$12:$C$18, 3,
– Chọn kiểu giá trị trả về, chọn 0, tìm kiếm tuyệt đối. Đóng ngoặc, kết thúc hàm. Hàm sẽ có dạng = VLOOKUP (B2, $A$12:$C$18, 3, 0) . Công thức hàm sẽ như hình số 1.
– Kết quả trả về như hình số 2 dưới đây:
– Kéo chọn công thức cho toàn cột, giá trị sẽ trả về hết cho các ô.



Ví dụ 1: Hàm Vlookup để đánh giá xếp loại của học sinh, sinh viên
– Ví dụ bạn có bảng điểm học sinh như sau:
| STT | Họ và tên | Điểm TB | Xếp loại |
| 1 | Nguyễn Hoàng Anh | 9.1 | |
| 2 | Trần Vân Anh | 8.3 | |
| 3 | Nguyễn Quang Vinh | 9.5 | |
| 4 | Trần Hồng Quang | 8.6 | |
| 5 | Đỗ Thanh Hoa | 5.0 | |
| 6 | Lê Hồng Ngọc | 4.5 | |
| 7 | Đoàn Thanh Vân | 7.2 | |
| 8 | Ngô Ngọc Bích | 0.0 | |
| 9 | Hoàng Thu Thảo | 6.6 | |
| 10 | Đinh Minh Đức | 8.7 |
– Và có bảng quy định xếp loại như sau:
| Quy định xếp loại | |
| 0 | Yếu |
| 5.5 | Trung bình |
| 7 | Khá |
| 8.5 | Giỏi |
– Giờ ta sẽ sử dụng hàm VLOOKUP để nhập xếp loại cho các học sinh. Bạn để ý thấy rằng bảng quy định xếp loại đã được sắp xếp theo thứ tự từ thấp đến cao (từ yếu đến giỏi) nên trong trường hợp này ta có thể dùng dò tìm tương đối.
– Để xếp loại học sinh dựa trên điểm trung bình trong trường hợp dưới đây thì Range_lookup = 1, vì để xếp loại theo bảng tham chiếu thì ta bắt buộc phải lấy giá trị tương đối nghĩa là gần đúng, 9.1 gần với 8.5, 7.2 gần với 7, 5 gần với 5.5…
– Bước 1. Nhập giá trị tìm kiếm. Chọn ô C2, tìm kiếm theo điểm.
– Bước 2. Chọn bảng và cố định bảng cần tìm kiếm. Chọn bảng $A$15:$B$18.
– Bước 3. Chọn cột trong bảng để trả giá trị về. Chọn cột trả giá trị là cột xếp loại. Cột xếp loại là cột thứ 2 của bảng đã chọn.
– Bước 4. Chọn kiểu trả giá trị tương đối là 1(đã giải thích ở trên).
– Bước 5. Nhấn enter để trả kết quả.
– Bước 6: Kéo chuột áp dụng công thức cho toàn cột.



Ví dụ 2: Hàm Vlookup để dò tìm tuyệt đối dữ liệu
– Ví dụ bạn có một bảng dữ liệu nhân viên, lưu trữ mã nhân viên, họ tên, chức vụ. Một bảng khác lưu trữ mã nhân viên, quê quán, trình độ học vấn. Giờ bạn muốn điền thông tin quê quán, trình độ học vấn cho từng nhân viên thì phải làm như thế nào?
– Bước 1. Nhập giá trị tìm kiếm. Chọn ô A2, tìm kiếm theo điểm.
– Bước 2. Chọn bảng và cố định bảng cần tìm kiếm. Chọn bảng $A$14:$C$24
– Bước 3. Chọn cột trong bảng để trả giá trị về. Chọn cột trả giá trị là cột quê quán. Cột quê quán là cột thứ 2 của bảng đã chọn.
– Bước 4. Chọn kiểu trả giá trị tuyệt đối là 0. Hàm Vlookup sẽ có dạng sau: = VLOOKUP(A2, $A$14:$C$24, 2, 0).

– Bước 5. Nhấn enter để trả kết quả cho ô.

– Bước 6: Kéo chuột áp dụng công thức cho toàn cột.

– Để trả về ô cột trình độ thì làm tương tự với cột quê quán, chỉ thay đổi hàm trả về là chọn cột số 3. Hàm Vlookup sẽ có dạng sau: =VLOOKUP(A2, $A$14:$C$24, 3, 0)

– Sau đó, kéo chuột áp dụng công thức cho toàn cột.

Ví dụ 3: Hàm Vlookup để trích xuất dữ liệu
– Tiếp tục với bộ dữ liệu của ví dụ 2, giờ ta sẽ đi tìm quê quán của 3 nhân viên là Nguyễn Hoàng Anh, Trần Vân Anh và Nguyễn Quang Vinh. Mình đã trích xuất ra thành một bảng mới G14:H17.
– Việc dò tìm này mình sẽ thực hiện trên bảng B2:E11, sau khi đã được điền quê quán và trình độ. Lúc này, bạn nhập công thức dò tìm tuyệt đối sau vào ô H14:=VLOOKUP(G15, $B$2:$E$11, 3, 0).

– Sau đó nhấn Enter.

– Tương tự, nhấn dấu + bên góc và kéo chuột để áp dụng công thức cho toàn cột.

Ví dụ 4: Dùng hàm Vlookup giữa 2 sheet Excel
– Quay lại với bộ dữ liệu ở ví dụ 2 sau khi nhân viên được điền xong trình độ và quê quán, ta đặt tên cho sheet là HCM.

– Ở một sheet khác của bảng tính, đặt tên là TTT, bạn cần lấy thông tin về trình độ và chức vụ của nhân viên với thứ tự sắp xếp của nhân viên đã thay đổi. Đây mới là lúc bạn thấy được sức mạnh thực sự của hàm VLOOKUP.

– Để dò tìm dữ liệu về “Quê quán” của nhân viên, bạn nhập công thức: = VLOOKUP(A2,HCM!$A$2:$C$11, 2, 0) vào ô D2 của sheet TTT.
Trong đó:
- D2 là cột chứa giá trị dùng để dò tìm.
- HCM! là tên sheet chứa bảng có giá trị cần dò tìm, nhấn F4 để cố định bảng chọn
- $A$2:$C$11 là bảng chứa giá trị dò tìm và sheet chứa bảng (HCM).
- 2 là số thứ tự của cột “Quê quán”, tính từ cột “Họ và tên” trên sheet HCM.
- 0 là dò tìm tuyệt đối.



Video hướng dẫn sử dụng hàm Vlookup
Xem thêm: Video hướng dẫn sử dụng hàm Vlookup chi tiết:
Như vậy, bài viết đã trình bày chi tiết cách sử dụng hàm Vlookup cho người mới bắt đầu. Để sử dụng hàm Vlookup thành thạo hơn, bạn nên thực hành với nhiều bài tập. Chủ động tìm kiếm bài tập trên internet hoặc có thể làm lại những ví dụ trên rồi dò kết quả nhé. Chúc bạn thành công với bài học.