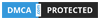Khi sử dụng máy tính, nhiều công việc chúng ta cần chụp màn hình lại để lưu thông tin, đặc biệt là những thông tin chứa nhiều bảng, số liệu. Tuy nhiên, hiện nay vẫn có nhiều bạn sử dụng máy tính mà chưa sử dụng cũng như chưa biết cách chụp màn hình máy tính. Ở giản nhất và rất dễ thực hiện. Có 6 cách chụp màn hình máy tính mà chúng mình giới thiệu bài viết này, chúng mình sẽ hướng dẫn các bạn cách chụp màn hình chi tiết nhất, đơn dưới đây.

Chụp màn hình máy tính với Paint
– Chụp màn hình máy tính bằng công cụ Paint áp dụng được cho hầu hết máy tính nên bạn hãy note thông tin quan trọng này vào nhé. Các bước chụp màn hình với Paint được tiến hành như sau:
Bước 1. Tại giao diện màn hình mà các bạn muốn chụp màn hình. Bạn hãy nhấn nút Print Screen trên bàn phím máy tính (Nút này ở mỗi loại máy tính sẽ có các ký hiệu khác nhau như: PrntScr, Print Scr, Print Scrn…). Nếu máy tính của bạn cần phím đi kèm PrntScr như Fn thì hãy nhấn tổ hợp phím Fn + PrntScr nhé. Như vậy là hình đã được chụp. Tiếp đến bước 2.

Bước 2. Mở công cụ Paint trong máy tính để chọn làm nơi lưu trữ hình ảnh. Để mở Paint nhanh, nhấn tổ hợp phím Windows + S, khi đó màn hình hiện thanh Search ra, và bạn chỉ cần gõ “Paint” là công cụ hiện ra.

Bước 3. Tại giao diện màn hình của Paint, nhấn chuột phải, chọn Paste. Hoặc sử dụng tổ hợp phím Ctrl + V để dán hình ảnh vào Paint.

Bước 4. Nếu bạn chỉ lấy một phần hình ảnh trên màn hình mà bạn vừa chụp thì hãy nhấn Select, sau đó kích chuột tạo vùng cần chọn và sau đó nhấn Crop để cắt những phần thừa đi.
Bước 5. Nhấn Ctrl + S để lưu lại hình ảnh là hoàn tất.
Chụp màn hình máy tính bằng công cụ Snipping Tool
Snipping Tool là công cụ có sẵn trên hệ điều hành Windows, bắt đầu từ Windows Vista trở đi, cho phép người dùng chụp toàn màn hình hoặc chỉ chụp một khu vực cụ thể trên màn hình.
Bước 1. Để mở công cụ, chúng ta nhấn tổ hợp phím Start > All Programs > Windows Accessories > Snipping Tool hoặc gõ từ khóa Snipping Tool vào ô tìm kiếm và nhấn Enter.

Bước 2. Chọn New để chọn hình thức mà bạn muốn chụp. Có 4 lựa chọn như sau:
- Free-form Snip. Chụp ảnh một cách tự do, viền của bức ảnh chính là đường mà bạn sẽ tiến hành khoanh trên khu vực của màn hình máy tính.
- Rectangular Snip. Là thao tác chụp ảnh với khung là một hình chữ nhật
- Window Snip. Thực hiện việc chụp với một cửa sổ đang mở
- Full-screen Snip. Thao tác chụp toàn màn hình máy tính.

Bước 3. Tiếp theo, nhấn và kéo chuột vào vùng màn hình muốn chụp.
Bước 4. Chọn File và Save as để lưu hình ảnh vừa chụp. Hoàn tất.
Chụp màn hình máy tính với tổ hợp phím Windows + PrintScreen (PrtScr)
– Tính năng chụp màn hình máy tính tự lưu không cần sử dụng paint với tổ hợp phím Windows + Print Screen chỉ sử dụng với máy tính Windows 8/8.1 và Windows 10.
– Đây là cách chụp ảnh màn hình máy tính đơn giản nhất, nhanh nhất trên Windows. Toàn bộ màn hình sẽ được chụp lại khi chúng ta nhấn phím PrtScn và được tự động lưu lại trên thư mục con Screenshots của thư mục Pictures.
– Các bước thực hiện như nhau:
Bước 1. Bạn hãy nhấn tổ hợp phím Windows + Print Screen.
Bạn hãy nhấn tổ hợp phím Window + Fn + Print Screen nếu phím Prtsc đi kèm với chữ có màu khác để kích hoạt phím Print Screen.
Bước 2. Bạn hãy mở thư mục Pictures và chọn Screenshots. Hình ảnh bạn vừa chụp sẽ được tự động lưu trong thư mục này mà không cần dán qua paint.

Chụp màn hình máy tính bằng tổ hợp phím Shift + Windows + S
Bước 1. Nhấn tổ hợp 3 phím Shift + Windows + S.
Bước 2. Nhấn và kéo vùng màn hình muốn chụp.
Bước 3. Mở Paint để dán hình vào màn hình hiển thị của Paint. Click chuột phải, chọn Paste hoặc sử dụng tổ hợp phím Ctrl + V.
Bước 4. Chỉnh sửa ảnh nếu cần bằng các công cụ trên Paint.
Bước 5. Save as để lưu hình ảnh lại.

Chụp màn hình máy tính bằng tổ hợp phím Windows + H
Tổ hợp phím này thì cung cấp thêm tính năng chia sẻ, ngoài việc chụp ảnh lại toàn bộ giao diện trên máy tính. Sử dụng tổ hợp phím Windows + H để chụp màn hình không áp dụng cho tất cả các hệ Windows. Các bước tiến hành:
Bước 1. Nhấn tổ hợp phím Windows + H. Giao diện Windows Share xuất hiện bên phải màn hình.
Bước 2. Giao diện Windows Share xuất hiện bên phải màn hình sẽ hỏi bạn có muốn chia sẻ ảnh vừa chụp qua email, Facebook, OneNote hay không.

Xem thêm: Video Cách chụp màn hình máy tính đơn giản nhất
Hướng dẫn chụp màn hình laptop MacOS
Cách 1. Chụp màn hình macOS bằng tổ hợp phím Command + Shift + 4. Nhấn tổ hợp phím Command + Shift + 4, một ký hiệu hình dấu + sẽ xuất hiện thay cho con trỏ chuột. Kéo chọn dấu + để chọn phạm vị chụp màn hình. Như vậy, bạn sẽ chụp được ảnh màn hình trong phạm vi khung mà bạn quét. Bức ảnh sẽ hiển thị lên mục Desktop (màn hình chính) của Mac OS. Hoàn tất.


Cách 2. Chụp màn hình macOS bằng phím tổ hợp phím Command + Shift + 3. Nhấn tổ hợp phím Command + Shift + 3, rồi buông ra dùng để chụp nguyên màn hình máy tính ngay lập tức mà không cần phải chọn khung màn hình cần chụp.


Cách 3. Nhấn tổ hợp phím Command + Shift + 4 + Spacebar (thanh dài), biểu tượng con chuột sẽ biến thành hình máy Camera. Và khi di chuyển đến thành phần nào thí dụ như một cửa sổ duyệt web, màn hình chính hoặc trong một ứng dụng, thì phần cửa sổ đó sẽ nổi lên màu xanh và bạn có thể nhấn vào cửa sổ đó để chụp lại ảnh chỉ riêng của cửa sổ đó mà thôi.


Với những cách chụp màn hình máy tính này, bạn dễ dàng lưu trữ hình ảnh nhanh chóng khi lướt web, đọc tin tức, note những thông tin, hình ảnh quan trọng. Với những cách chụp màn hình laptop trên, bạn thấy cách nào là nhanh nhất và dễ sử dụng nhất. Để lại bình luận về trải nghiệm của bạn cho chúng mình nhé!