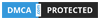Khi xem thông tin trên mạng, hay sổ hướng dẫn bạn sẽ thấy những thông số, đó chính là những thông tin cần thiết về cấu hình máy tính. Cấu hình máy tính được hiểu là tất cả các thông số kỹ thuật của phần cứng gồm các loại chip xử lý, thông số Card màn hình, card mạng, dung lượng RAM, Bus RAM loại nào, kích thước màn hình, trọng lượng của máy. Các loại cổng kết nối được trang bị, dung lượng pin, kích thước ổ cứng, cổng kết nối… Cấu hình máy tính thể hiện được độ mạnh yếu của máy tính khi sử dụng.
Cũng dựa vào cấu hình máy tính mà người sử dụng chọn mua máy tính phù hợp với công việc và khả năng kinh tế. Vậy làm như thế nào để chúng ta có thể kiểm tra cấu hình máy tính dễ dàng? Có 4 cách kiểm tra cấu hình máy tính sau đây:

1. Kiểm tra cấu hình máy tính bằng System Properties
Kiểm tra cấu hình máy tính là bước quan trọng khi bạn mua một chiếc máy tính, laptop mới hoặc cũng có thể là kiểm tra cấu hình máy tính để chọn những phần mềm phù hợp để cài đặt với dung lượng máy tính. Kiểm tra cấu hình máy tính còn để biết được chính xác cấu hình phần cứng có đúng có đúng với cấu hình được in trên nhãn hộp hoặc thông tin mà đơn vị bán hàng đưa ra hay không.
Các bước kiểm tra cấu hình máy tính bằng System Properties như sau:
Bước 1. Nhấn chuột phải vào My Computer hoặc This PC và chọn Properties.

Bước 2. Lúc này hộp thoại System Properties xuất hiện những thông số liên quan đến máy tính của bạn. Bạn xem những thông tin về cấu hình máy tính ở đây như: Thông số CPU, RAM, hệ điều hành, trạng thái bản quyền Windows…

Như theo hình trên bạn thấy:
– CPU: Intel(R) Pentium(R) CPU N3700.
– RAM: 8 GB.
– Chip Core: i5
– Hệ điều hành: Windows 10.
2. Kiểm tra cấu hình máy tính bằng DirectX Diagnostic Tool
Các bước kiểm tra cấu hình máy tính với lệnh “dxdiag” được thực hiện như sau:
Bước 1. Sử dụng tổ hợp phím “windows + R” để mở chương trình. Sau đó nhập lệnh “dxdiag” rồi nhấn Enter để chạy và đợi một lát cho chương trình chạy.

Bước 2. Cửa sổ DirectX Diagnostic Tool hiện ra một bảng thông số. Tại đây, các bạn có thể xem các thông tin cơ bản của phần cứng như RAM (Memory), CPU (Processor), Tên máy (System Model), Hệ điều hành…

3. Kiểm tra thông tin máy tính bằng lệnh msinfo32
Đối với Windows 8.1/10, bạn có một cách nữa để kiểm tra cấu hình hình máy tính cho kết quả chi tiết hơn lệnh “dxdiag”, đó là sử dụng lệnh msinfo32 để xem toàn bộ thông tin máy tính. Các bước thực hiện như sau:
Bước 1. Nhấn tổ hợp phím “Windows + R“, màn hình sẽ hiện lên cửa sổ tìm kiếm chương trình.
Bước 2. Nhập “msinfo32” vào ô tìm kiếm rồi nhấn OK để xem toàn bộ thông tin máy tính.

Lúc này màn hình sẽ hiện lên thông tin về toàn bộ máy tính, chi tiết nhất đến từng ngóc ngách của máy tính. Cung cấp cho bạn bất cứ thông số nào về máy tính, laptop của mình.

4. Kiểm tra cấu hình máy tính bằng phần mềm CPU-Z
Nếu không sử dụng 2 cách trên, bạn có cách để kiểm tra cấu hình máy tính là tải phần mềm CPU-Z và sử dụng.
Bước 1. Tải và cài đặt phần mềm CPU-Z
Bước 2. Mở phần mềm lên và bạn sẽ thấy xuất hiện chi tiết thông số của máy tính, laptop.
– Khi xem cấu hình máy tính, bạn chỉ cần chú ý đến những thông số trong tab CPU.
– Bạn sẽ thất được tốc độ chạy và đặc biệt bạn sẽ biết thông số Cores và Threads
Như hình dưới đây bạn sẽ thấy được Cores 4 Threads 8. Ý nghĩa biểu thị CPU có 4 nhân 8 luồng xử lý.

Xem thêm: Video hướng dẫn kiểm tra cấu hình máy tính
Cấu hình như thế nào là mạnh, như thế nào là yếu?
Vậy sau khi xem được thông số về cấu hình máy tính thì dựa vào đâu mà đánh giá cấu hình ấy là mạnh hay yếu? Thông thường, bạn sẽ dựa vào những thông số sau đây để đánh giá độ mạnh, yếu của cấu hình máy tính:
– Máy tính cấu hình mạnh:
- Ổ cứng HDD từ 500 GB, RAM từ 4 GB;
- Chíp xử lý intel Core từ i3, Celeron hoặc Pentium;
- Card màn hình on-board và card rời.
– Máy tính cấu hình yếu:
- Sử dụng ổ cứng SSD, RAM dưới 4GB;
- Chip xử lý intel Core dưới i3;
- Chỉ có card màn hình on-board.
Hiện nay, với nhu cầu sử dụng máy tính này càng nhiều và sử dụng máy tính mọi lúc, mọi nơi, cho mọi công việc, tất cả dữ liệu chúng ta đều bỏ vào trong máy tính cho nên mình khuyên các bạn nên sử dụng máy tính có Chip Core i5 trở lên để dùng cho êm các bạn ạ.
Vậy là tổng cộng chúng ta có 4 cách kiểm tra cấu hình máy tính thao tác trực tiếp ngay trên máy. Bên cạnh đó thì bạn vẫn có cách kiểm tra bằng các thông số được công bố của thương hiệu máy tính bạn mua. Nhưng mà vẫn phải kiểm tra lại cho chắc chứ nhỉ. Với 4 cách khác nhau thì bạn sẽ được cung cấp thông tin về cấu hình máy tính theo các mức độ khác nhau, từ vừa đủ cho đến chuyên sâu.