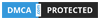Làm thế nào để xuống dòng trong excel? Bạn thử nhấn enter mà không được, kết quả sẽ chuyển qua ô khác. Loay hoay không biết làm thế nào đây. Tất cả giải pháp có ở trong bài viết này: Cách xuống dòng trong excel. Khám phá ngay thông tin bổ ích này.

Hướng dẫn xuống dòng trong excel
Cách xuống dòng trong Excel dùng tổ hợp phím Alt + Enter
Trong quá trình nhập dữ liệu vào ô excel, có một vấn đề xảy ra là nếu dữ liệu dạng text quá dài thì dữ liệu không tự xuống như trong word mà chúng ta chỉ có cách kéo dài ô excel ra hoặc cho dữ liệu xuống dòng.
Nhưng xuống dòng trong excel lại không giống như trong word hay các nền tảng khác mà ta sử dụng. Khi nhấn Enter trong excel sẽ chuyển tới một ô dữ liệu phía dưới. Có nghĩa là đối với excel, thao tác Enter dành chuyển ô khác nhau chứ không thực hiện được trong chính ô đó.
Vậy thì làm thế nào để xuống dòng trong excel đây? Cách đầu tiên mà chúng mình muốn hướng dẫn các bạn đó là sử dụng tổ hợp phím Alt + Enter. Các bước xuống dòng được tiến hành như sau:
Trường hợp 1:
Bước 1. Chọn ô excel bạn muốn thực hiện
Bước 2. Nhập dữ liệu vào ô. Tại nơi bạn muốn xuống dòng bấm tổ hợp phím Alt + Enter. Khi đó, thanh trỏ sẽ tự động chuyển dòng ngay trong ô.

Trường hợp 2: Hoặc trong trường hợp sau khi nhập dữ liệu, bạn muốn căn chỉnh để dữ liệu trong ô phù hợp với kích thước và trình bày cho đẹp mắt, thực hiện các bước sau đây:
Bước 1. Click chuột vào ô bạn muốn chỉnh sửa xuống dòng, cho thanh trỏ vào ngay vị trí bạn muốn xuống dòng.
Bước 2. Sử dụng tổ hợp phím Alt + Enter. Như vậy, đoạn dữ liệu phía sau thanh trỏ sẽ xuống dòng ngay trong ô.
Tác dụng của xuống dòng trong ô là giúp cho dữ liệu được trình bày đẹp mắt, dễ đọc, không cần căn chỉnh kéo dài hay mở rộng khung ô mà sẽ dựa theo kích cỡ của dữ liệu để khung ô được ở rộng hợp lý.
Với trường hợp công thức tính toán excel quá dài do kết hợp nhiều hàm hoặc sử dụng hàm lồng thì bạn vẫn có thể xuống dòng ngay trong ô công thức. Điều này không làm ảnh hưởng đến kết quả. Chỉ lưu ý là bạn hãy nhập đúng cú pháp và sử dụng dấu, dùng đủ dấu trong công thức.
Cách xuống dòng trong Excel bằng Wrap Text
Để xuống dòng trong 1 ô, bạn sẽ dùng tính năng Wrap Text để thực hiện xuống hàng trong 1 ô Excel. Các bước thực hiện xuống dòng trong ô với Wrap Text được thực hiện như sau:
Bước 1. Bạn vẫn sẽ nhập nội dung dữ liệu bình thường vào 1 ô Excel, dù dữ liệu có dài đến đâu.

Bước 2. Click chọn vào ô Excel mà bạn muốn cho chữ xuống dòng.
Bước 3. Trên thanh công cụ, chọn Home, tìm đến tính năng Wrap Text. Dữ liệu sẽ được căn chỉnh xuống dòng tối ưu nhất, phù hợp với kích thước dữ liệu mà không làm thay đổi kích thước chiều ngang của ô.

Khi muốn nhiều ô cạnh nhau cũng tự động xuống dòng thì bạn hãy kéo chọn chuột cho tất cả các ô, sau đó cũng tương tự vào Home -> Wrap Text.
Với cách sử dụng bằng Wrap Text thuận lợi cho dạng dữ liệu, văn bản mà đã thực hiện nhập chính xác và không cần căn chỉnh gì nhiều. Cho nên dùng tính năng này giúp xuống dòng tự động.
Còn với sử dụng phím Alt + Enter thì bạn chủ động được vị trí dữ liệu mà bạn muốn xuống dòng, chỉ cần đặt thanh trỏ vào vị trí mong muốn. Tuy nhiên với cách sử dụng phím Alt + Enter thì xuống dòng cho nhiều ô cùng một lúc. Như vậy tùy chọn vào nhu cầu mà lựa chọn cách xuống dòng trong ô phù hợp.
Cách xuống dòng trong Excel bằng Format Cells
Xuống dòng bằng cách sử dụng Format Cells thực chất cũng tương tự như với việc sử dụng Wrap Text nhưng có thêm nhiều tùy chọn hơn để điều chỉnh ô, cũng như điều chỉnh dữ liệu text ở trong ô. Thực hiện xuống dòng trong excel với Format Cells tiến hành với các bước như sau:
Cách 1:
Bước 1. Khi ô đã được nhập dữ liệu xong, bạn chọn ô mà bạn muốn điều chỉnh.
Bước 2. Trên thanh công cụ, chọn Home -> tìm kiếm Format. Click vào Format và chọn Format Cells. Format Cells sẽ hiển thị như danh sách bên dưới.

Bước 3. Xuất hiện giao diện hộp thoại mới. Tại đây, bạn chọn Alignment rồi tích vào Wrap text ở mục Text Control và điều chỉnh các thông số khác như căn giữa nội dung, tạo góc, thay đổi Fonts chữ, tạo khung cho ô tính cho text nếu muốn.

Bước 4. Nhấn OK để hoàn tất. Kết quả các ô bạn chọn đã được xuống dòng như hình bên dưới.

Xem thêm: Cách xuống dòng trong excel chi tiết
Cách 2:
Tương tự như với cách trên, chỉ là chúng ta mở Format Cells bằng cách khác.
Bước 1. Tương tự, chọn ô muốn điều chỉnh.
Bước 2. Click chuột phải, chọn Format Cells, bảng chọn Format Cells sẽ hiện ra.
Như vậy với cách 2 thì thực hiện nhanh chóng hơn. Và bạn cùng có thể chọn nhiều ô cùng một lúc với cách này.
Vậy là với có 3 cách xuống dòng trong Excel được thực hiện. Theo bạn thì cách nhanh, hiệu quả và được ứng dụng nhiều nhất. Hãy để lại comment chia sẻ quá trình xuống dòng trong Excel nhé của bạn nhé!