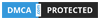Word được sử dụng mọi lúc mọi nơi, mọi ngành nghề, lĩnh vực. Học sinh, sinh viên dùng word, người đi làm dùng word, kinh doanh cũng dùng word, quảng cáo này nọ cũng dùng word… Nhưng dùng word mà không vận dụng được hết tính năng của nó thì thật là buồn.
Trình bày văn bản cả hàng ngàn trang, chỉnh sửa lỗi, tìm kiếm lỗi không biết nó ở trang nào, bởi vì bạn đâu có đánh dấu trang word. Giống như đọc một cuốn sách, đang đọc mà lỡ tay gấp lại thì không biết mình đọc đến đâu, phải lần mò lại ngay từ đầu thì mệt quá nhỉ. Vậy nên mới biết được tính năng đánh số trang có ích và hữu dụng như thế nào. Bài viết này, mời bạn cũng xem hướng dẫn cách đánh số trang trong word và cả trong excel từ A đến Z, đầy đủ chi tiết, đảm bảo đọc xong là biết làm ngay.

Đánh số trang trong word từ trang đầu tiên
– Bắt đầu mở trình word lên, sử dụng các công cụ trong word.
– Trên thanh công cụ. Chọn mục Insert, sau đó chọn mục Page Number.

– Lúc này, trong mục Page Number hiện lên 4 tùy chọn:
+ Top of Page. Đánh số trên đầu trang

+ Bottom of Page. Đánh số ở cuối trang

+ Page Margins. Đánh số trang bên lề

+ Current Position. Đánh số trang tại vị trí bạn tự chọn

– Ở mỗi tùy chọn đánh số trang, có nhiều lựa chọn như: đánh số trang ở chính giữa trang, đánh số trang ở góc phải, đánh số trang ở góc trái. Tùy vào mong muốn của bạn, hãy lựa chọn cho mình kiểu đánh số trang phù hợp.
Đánh số trang trong word bỏ qua trang bìa
Ngoài ra bạn còn có thể gặp trường hợp đánh số trang bắt đầu từ trang thứ 2, hay còn gọi là đánh số trang bỏ qua trang bìa. Cách làm như sau:
Bước 1. Thực hiện việc đánh số trang như hướng dẫn thông thường ở trên. Chọn Insert -> Page Number -> Chọn 4 tùy chọn kiểu đánh số trang.
Bước 2. Tại trang thứ 2 (trang sẽ bắt đầu đánh số mà không liên quan tới trang trước đó), nháy đúp chuột vào vị trí số trang vừa được tạo. Trên thanh công cụ xuất hiện thẻ Header & Footer Tools, mục Design chọn ô Different First Page.

Bước 3. Sau đó thực hiện lại việc đánh số bắt đầu từ trang thứ 2, Insert -> Page Number -> Format Page Numbers. Trong thẻ Page Number Format, tại ô Start at, nếu chọn số 0 thì số thứ tự được đánh trên trang 2 bắt đầu là số 1, nếu chọn số 1 tại Start at thì số thứ tự được đánh trên trang 2 bắt đầu từ số 2.
Đánh số trang từ số lớn hơn 1
– Vì một lý do nào đó mà bạn không muốn đánh số trang từ số một mà bắt đầu bằng một số lớn hơn 1, vậy thì bạn phải làm như thế nào? Cùng xem các thao tác dưới đây.
Bước 1. Trên thanh công cụ, chọn Insert, rồi sau đó chọn mục đánh số trang Page Number.
Bước 2. Tại Page Number, click chọn mục Format Page Number.

Bước 3. Trong cửa sổ Format Page Number hiện lên, chọn mục Start at: nhập số trang mà bạn muốn bắt đầu: như trong hình chọn trang số 5.

Bước 4. Quay lại mục Page Number, lựa chọn kiểu đánh số. Trang của bạn sẽ được mặc định lại từ con số bạn chọn vừa nãy thay cho số 1 như ban đầu.
Đánh số trang trong word từ một trang bất kỳ
Bước 1. Đặt Section bằng cách chọn trang muốn bắt đầu đánh số.

Bước 2. Trên thanh công cụ, chọn Page Layout -> Breaks -> chọn Next Page.

Bước 3. Chọn mục Insert -> Page Number -> chọn Format Page Numbers.

Bước 4. Tại tùy chọn của Format Page Numbers, chọn kiểu đánh số trang rồi chọn Start at với một số bất kỳ. Số đó là số bắt đầu đánh dấu trang. Cuối cùng, nhấn chọn OK.
Bước 5. Để thực hiện thao tác đánh dấu trang chọn Page Number, hoặc có thể chọn mục Insert, sau đó chọn Header/Footer -> chọn kiểu đánh dấu mà bạn mong muốn như: đánh số ở lề trái, lề phải, căn giữa, cuối trang…
Bước 6. Sau khi hoàn thành bước trên thì cả 2 đều được đánh số trang. Để xóa số trang được đánh ở section thứ nhất, bạn chọn Header & Footer Tools phần Design, sau đó nhấn vào Link to Previous để bỏ màu vàng đi. Khi này liên kết giữa hai section sẽ bị ngắt.

Bước 7. Sau khi đã ngắt liên kết của 2 section, để xóa số trang cũng như kiểu đánh dấu trang của Footer Section 1, bạn hãy nhấn vào Close Header and Footer.
Xem thêm: Cách đánh số trang trong word từ một trang bất kỳ
Xóa số trang trong word
Để xóa số trang trong những trang không cần đánh số, các bạn chỉ cần thực hiện như sau:
– Cách 1:
Bước 1. Chọn trang cần xóa.
Bước 2. Chọn mục Page Number và click vào mục Remove Page Number.

– Cách 2:
Bước 1. Nháy đúp chuột vào vị trí số trang tại trang muốn xóa số trang.
Bước 2. Nhấn nút Backspace trên bàn phím (hoặc bôi đen số trang đó rồi nhấn phím Delete) để xóa số trang.
Bước 3. Nháy đúp chuột ra ngoài vị trí Header and Footer để kiểm tra kết quả của thao tác xóa số trang.
Cách đánh số trang trong excel
Bên cạnh hướng dẫn đánh số trang trong word thì ở bài viết này chúng mình sẽ hướng dẫn các bạn các bước cơ bản cách đánh số trang trong excel bằng cách mở trong Page Setup. Các bước thực hiện như sau:
Bước 1. Trên thanh công cụ, chọn mục Page Layout.
Bước 2. Tại cửa sổ Page Layout, bạn chọn vào biểu tượng mũi tên chỉ đi xuống.

Bước 3. Chọn thẻ Header/Footer trong cửa sổ Page Setup rồi nhấn OK
+ Nếu bạn chọn Custom Header thì đánh số ở đầu trang
+ Nếu bạn chọn Custom Footer thì đánh số ở cuối trang

Bước 4. Click chuột vào vị trí muốn chọn gồm Left section (đánh số bên trái trang văn bản), Center section (đánh số ở giữa trang văn bản), Right section (đánh số bên phải trang văn bản).
Bước 5. Sau đó bạn chọn biểu tượng Insert Page Number (hình dấu thăng nằm giữa màn hình). Và như vậy là bạn đã đánh số trang trong Excel thành công bằng cách mở trong Page Setup.

Với những hướng dẫn trên đây, hy vọng sau bài viết này bạn có thể tự biết cách đánh số trang trong word theo từng trường hợp: đánh số trang trong word bỏ qua trang 1, đánh số trang trong word từ một trang bất kỳ, xóa số trang trong word… Và còn biết được cách đánh số trang trong excel nữa. Chúc bạn thực hành thành công.