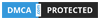Hình ảnh được thêm vào văn bản word giúp cho nội dung thêm cuốn hút, có minh chứng, hướng dẫn, hình ảnh trực quan sinh động. Vậy làm thế nào để chèn ảnh vào word. Mời bạn cùng đọc cách chèn ảnh và word đơn giản, dễ thực hiện ngay trong bài viết này.

Cách chèn ảnh có sẵn vào word trên máy tính
Ngoài dữ liệu dạng văn bản thì word cũng cho phép sử dụng dữ liệu dạng hình ảnh và âm thanh. Hình ảnh được chèn vào word là cách để cho nội dung thêm thu hút, cho người đọc tài liệu, văn bản có cái nhìn trực quan nhất, có minh chứng cụ thể nhất. Với học tập thì chèn ảnh vào word để trình bày vấn đề, trình bày tiểu luận, bài văn có hình ảnh để miêu tả cho chủ đề. Đặc biệt hơn là đối với các ngành về thiết kế, marketing, truyền thông, báo chí lại càng phải sử dụng hình ảnh nhiều hơn.
Chèn hình ảnh vào word được coi là tính năng gần như “bắt buộc” phải biết khi sử dụng word.
Có các dạng hình ảnh mà chúng ta có, đó là: hình ảnh có sẵn trong máy tính và hình ảnh online (chưa được tải về). Làm thế nào để chèn hình ảnh có sẵn vào word? Sau đây chúng mình sẽ hướng dẫn cho các bạn các bước thực hiện đơn giản, nhanh nhất như sau đây:
Bước 1. Mở trình soạn thảo văn bản Word của bạn lên. Thanh trỏ xuất hiện ở đâu thì đó chính là vị trí hình ảnh bạn muốn xuất hiện ở đó.
Bước 2. Trên thanh công cụ, bạn chọn Insert, sau đó chọn tiếp Pictures.

Bước 3. Cửa sổ sẽ hiện lên hộp thoại Insert Picture. Sau đó bạn chọn file chứa hình ảnh mà bạn muốn chèn.
Bước 4. Trong file hoặc nơi bạn chứa hình ảnh, chọn hình ảnh bạn muốn chèn rồi nhấn vào Insert.

Bước 5. Như vậy là hình ảnh đã được chèn vào word.
Cách chèn ảnh online vào word trên máy tính
Bên cạnh hình ảnh có sẵn trên word thì bạn cũng có thể tìm kiếm hình ảnh online và sau đó chèn trực tiếp vào word mà không cần phải tải hình ảnh về. Cách này rất thuận tiện khi bạn đang cần thông tin gấp và những hình ảnh mới, lại vừa tiết kiệm được dung lượng cho máy tính. Cách chèn hình ảnh online vào word được thực hiện với các bước đơn giản như sau:
Bước 1. Mở trình soạn thảo văn bản của bạn lên. Đặt thanh trỏ chuột vào vị trí mà bạn muốn hình ảnh được chèn vào.
Bước 2. Trên thanh công cụ, tìm kiếm và chọn mục Insert rồi chọn tiếp tùy chọn Online Picture.
Bước 3. Màn hình sẽ hiện lên hộp thoại tìm kiếm hình ảnh Insert Pictures. Sau đó có 2 tùy chọn cho bạn là Bing Image Search và OneDrive – Personal.
- Nếu bạn chọn Bing Image Search thì bạn nhập từ khóa hình ảnh, sau đó trang sẽ hiện lên những hình ảnh cho bạn lựa chọn.
- Nếu bạn chọn OneDrive – Personal thì trang sẽ chuyển tới Google và sau đó bạn bắt đầu tìm kiếm hình ảnh.

Bước 4. Chọn hình ảnh mà bạn muốn chèn sau đó nhấn Insert để chèn ảnh vào trong word.
Như vậy là hình ảnh đã được chèn rồi đó. Chỉ với 4 bước, vài cú click chuột là bạn chèn được ảnh vào word rồi. Nhanh chóng chỉ trong vòng 5s.
Cách chèn ảnh vào word bằng cách kéo thả
Có một cách nhanh chóng hơn để chèn hình ảnh vào word mà không phải ai cũng biết. Sau khi tìm hiểu cách chèn ảnh vào word này thì bạn sẽ “ưu tiên” nó hơn cả vì rất rất thuận tiện. Các bạn làm theo hướng dẫn của mình nhé.
Bước 1. Mở word của bạn lên và sau đó mở folder chứa ảnh mà bạn muốn chèn.
Bước 2. Để chèn ảnh bằng cách này, bạn phải mở 2 tab song song nhau. Sau đó chọn hình ảnh bạn muốn chèn rồi nhấn và kéo thả nó sang trang word.

Bước 3. Như vậy là ảnh đã được chèn xong vào word rồi. Bạn thực hiện các bước tùy chỉnh để chỉnh sửa hình ảnh như mong muốn.
Ưu điểm của cách này là bạn thực hiện nhanh chóng và không cần để thanh trỏ vào vị trí cố định trước khi chèn ảnh mà bọn chỉ cần kéo ảnh và thả ảnh vào vị trí mà bạn mong muốn. Vừa nhanh gọn lại vừa thuận tiện phải không nào.
Xem thêm: Video hướng dẫn cách chèn ảnh vào word
Chỉnh sửa hình ảnh sau khi chèn vào word
Thay đổi kích thước file ảnh
Sau khi chèn ảnh vào word, để chỉnh sửa cho ảnh có kích thước phù hợp thì bạn có 2 cách thực hiện như sau:
Cách 1. Click chuột vào ảnh và tùy chỉnh các cạnh, góc của hình ảnh đến khi con trỏ chuột chuyển thành mũi tên 2 chiều. Ảnh sẽ được tùy chỉnh kích thước theo cách bạn điều chỉnh.

Cách 2.Trường hợp muốn hình ảnh có chiều cao và rộng chính xác thì vào chọn tab Format để tùy chỉnh kích thước mà bạn muốn.
Tạo hiệu ứng cho hình ảnh
Để tạo hiệu ứng cho ảnh đẹp hơn, lung linh xinh đẹp hơn, cuốn hút hơn thì bạn thực hiện các bước sau:
Cách 1:
Bước 1. Chọn hình ảnh và nhấn chuột phải, xuất hiện các tùy chọn, chọn tiếp Format Picture.
Bước 2. Lúc này hộp thoại Format Picture hiện lên nhiều tab như Colors and lines, Size, Layout, Picture… để bạn tùy chỉnh.
Cách 2:
Bước 1. Chọn hình ảnh bạn muốn tạo hiệu ứng, trên thanh công cụ, vào mục Format (Format Picture Tool).
Bước 2. Ở đây có các tùy chỉnh hiệu ứng cho hình ảnh như ánh sáng, độ tương phản, độ sáng tối, Shadow Effects…

Bước 3. Chọn tùy chỉnh mà bạn muốn thực hiện hiệu ứng rồi tiến hành các bước chỉnh ảnh. Vậy là xong.
Tùy chỉnh cách hiển thị ảnh
Tương tự với tạo hiệu ứng cho ảnh, bạn có thể tùy chỉnh cách hiển thị của ảnh trong văn bản word như sau:
Cách 1:
Bước 1. Chọn hình ảnh và click chuột phải, chọn Format Picture.
Bước 2. Lúc này hộp thoại Format Picture hiện lên nhiều tab, bạn chọn tab Layout và chọn cách hiển thị ảnh được miêu tả ở đó.
Cách 2:
Bước 1. Click vào hình ảnh bạn muốn chỉnh sửa cách hiển thị.
Bước 2. Trên thanh công cụ, chọn mục Format (Format Picture Tool), chọn tiếp Wrap Text và sẽ có các hiệu ứng như: Behind Text, In Front Of Text, In Line With Text..

Bước 3. Chọn hiệu ứng cho hình ảnh. Hoàn tất.
Vậy là chúng ta đã hoàn thành xong hướng dẫn cách chèn ảnh vào word. Với nhiều cách làm như vậy, theo bạn thì cách nào tối ưu nhất? Để lại comment cho chúng mình để cùng trao đổi nhé.