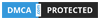Khi tài liệu, tiểu luận, văn bản có nhiều chương, nhiều mục thì bạn nên trình bày tài liệu có mục lục để tổng quát được nội dung chính của chúng. Mục lục còn giúp cho người đọc xác định nhanh chóng vị trí trang của các phần. Giống như khi bạn đọc một cuốn sách, bạn sẽ xác định được nội dung được nói đến ở trong phần nào, tìm kiếm thông tin nhanh chóng dựa trên dò trang theo mục lục. Thế nên tạo mục lục là điều cần thiết đối với văn bản word chứa nhiều mục và nhiều trang. Vậy cách làm mục lục trong word như thế nào? Hãy theo dõi nội dung sau đây để biết cách làm mục lục trong word nhé.

Hướng dẫn cách tạo mục lục tự động trong word 2007, 2010, 2013, 2016
Mục lục trong tài liệu là một phần khá quan trọng, nó là phần gần như được coi là bắt buộc đối với các tài liệu word dạng tiểu luận, tài liệu soạn thảo kịch bản, sách… Những tài liệu word có nhiều trang, phân ra nhiều chương thì phần mục lục lại càng quan trọng. Mục lục như là một sườn bài giúp cho người đọc nắm được những nội dung chính của tài liệu. Xác định những vấn đề chính, vấn đề phụ trong tài liệu. Mặt khác, mục lục còn giúp cho quá trình tìm kiếm thông tin nhanh chóng hơn vì hiển thị các trang chính được đánh số.
Đối với word thế hệ 2007, 2010, 2013, 2016… cách làm mục lục khá đơn giản. Được xác định theo 3 bước chính là: xác định cấp độ của các nội dung trong tài liệu; gán cấp độ cho tiêu đề, các mục chính; hoàn tất tạo mục lục trong word. Cụ thể chi tiết thực hiện các như thế nào? Làm theo các bước dưới đây.
Cách 1: Gán level cho từng nội dung
– Sau khi soạn thảo văn bản xong, bạn xác định các phần cần tạo mục lục trong bài. Đó là các mục lớn như chương, phần rồi đến các ý chính tiếp theo là I, II; 1, 2;…
Thông thường để thuận tiện cho quá trình gán cấp độ thì bạn nên tô đậm các nội dung cần tạo mục lục. Xác định cấp độ của các nội dung trong tài liệu được thực hiện các bước như sau:
Bước 1. Mở văn bản đã hoàn thành của bạn lên, sau đó nhấn chuột, bôi đen nội dung cần xuất hiện trong mục lục.
Bước 2. Trên thanh công cụ, chọn References, sau đó chọn mục Add Text.
Bước 3. Lúc này Add Text sẽ hiện lên các tùy chọn level, bạn hãy chọn cấp độ (level) phù hợp cho nội dung.
– Tiêu đề chính của văn bản nên chọn level 1.
– Những phần chương I, II thì chọn level 2.
– Tiếp đến phần mục 1,2 thì chọn level 3.

Bước 4. Sau khi gán hết level cho các nội dung thì bạn đặt con trỏ chuột vào vị trí bạn muốn mục lục xuất hiện. Thông thường là đầu văn bản hoặc cuối văn bản.
Bước 5. Chọn mục Table of Contents có trong References rồi chọn kiểu trình bày mục lục được xây dựng sẵn trong word.

Bước 6. Mục lục sẽ được hiện lên. Thế là hoàn tất cách làm mục lục trong word.
Cách 2: Sử dụng Heading cho nội dung
Thay vì phải gắn từng level cho nội dung, thì bạn có thể thực hiện một cách nhanh hơn nhiều đó là dùng thẻ heading cho nội dung xuất hiện trong mục lục. Các bước làm như sau.
Bước 1. Bôi đen nội dung, trên thanh công cụ chọn Home. Bạn sẽ thấy có phần Styles, và tùy chọn kiểu Heading cho nội dung.
– Tiêu đề chọn Heading 1
– Với nội dung như chương I, II thì chọn Heading 2
– Các mục nhỏ 1, 2 thì chọn Heading 3.

Bước 2. Sau khi chọn heading cho nội dung, bạn đặt con trỏ chuột vào vị trí bạn muốn xuất hiện mục lục.
Bước 3. Trên thanh công cụ, chọn References -> Table of Contents -> chọn kiểu mục lục.

Bước 4. Khi đó mục lục xuất hiện, thế là xong.

Cách chỉnh sửa mục lục trong word 2007, 2010, 2013, 2016
– Sau khi tạo mục lục cho văn bản, tài liệu xong mà bạn cần có sự thay đổi nội dung như là xóa bớt hoặc thêm chương, mục thì bạn chỉnh sửa mục lục như sau.
Cách 1. Chọn vào mục lục đã tạo của bạn -> chọn Update.
Cách 2. Chọn References, chọn Update Table trong mục Table of Contents.

– Để tùy chỉnh khác cho mục lục thì bạn thực hiện như sau:
Bước 1. Vào References, sau đó chọn Table of Contents.
Bước 2. Trong mục Table of Contents, bạn chọn Custom Table of contents.

Bước 3. Lúc này hộp thoại Custom Table of contents hiện lên, và bạn tùy chỉnh theo những mục trong đó.

Hướng dẫn cách tạo mục lục tự động trong word 2003
Phiên bản word 2003 là phiên bản tương đối cũ, hiện nay thì không còn mấy người dùng. Nhưng để hướng dẫn cụ thể, chi tiết nhất thì chúng mình cũng không bỏ qua phiên bản này. Bạn có thể tạo mục lục bằng 2 cách: sử dụng khi soạn thảo văn bản và sử dụng để tạo mục lục tổng hợp.
Cách 1: Khi soạn thảo văn bản
Bước 1. Bôi đen nội dung bạn muốn chọn để làm mục lục.
Bước 2. Chọn Format trên thanh công cụ, trong mục Style and Formatting, chọn Heading cho nội dung.
Bước 3. Chọn Insert, sau đó chọn Reference rồi chọn tiếp Index and Table và sau đó chọn Table of Contents.
Bước 4. Lựa chọn kiểu mục lục được xây dựng sẵn rồi là xong.
Cách 2: Tạo mục lục tổng hợp
Bước 1. Trên thanh công cụ, chọn View rồi chọn tiếp Outline, sau đó chọn Outline Level và chọn level cho nội dung.

Bước 2. Chọn văn bản hiển thị dạng Outline đặt chuột tại những tiêu đề bạn muốn hiển thị và thiết lập level cho nó. Phần nội dung của tiêu đề thiết lập Body text.

Bước 3. Sau khi thiết lập level xong cho các tiêu đề bạn cần tạo ra những menu cho văn bản. Đặt chuột vào trang bạn tạo mục lục tự động trong word.
Bước 4. Vào References → Table of Contents → chọn mẫu mục lục bạn muốn hiển thị.

Bước 5. Chọn Print layout/ View rồi chọn tiếp Print Layout để xem kết quả mục lục hiện ra.

Video hướng dẫn cách tạo mục lục trong word
Mời bạn xem cách tạo mục lục trong word chi tiết trong video sau đây.
Xem thêm: Hướng dẫn cách làm mục lục trong word
Như vậy, chỉ với vài bước đơn giản là bạn có thể tạo được mục lục cho word. Hy vọng sau bài viết hướng dẫn cách làm mục lục trong word này, bạn sẽ tạo được mục lục cho tài liệu của mình.